10 Tips and Tricks To increase PC Performance on windows 10
Hey guys, if you are facing the problem of a slow laptop and looking for a solution then you are at the right place. it is normal because after a time laptops becomes slow. in this post, we will share some tips for speed up your laptop in a few minutes. we will also tell you the reason behind to use them. these tips are easy to follow.we will tell you only those tips which work in windows 10.
1.Restart your PC
Is speeding up your computer as simple as...restarting it? Maybe. Restarting your PC clears out its memory and stops any processes that might be taking up resources. Also, shutting down your computer is not the same as restarting it -- shutdown is affected by Windows 10's Fast Startup, which saves a snapshot of your PC and its processes in a hiberfile for faster boot-up. Restart is not affected by Fast Startup, so if you have Fast Startup enabled, restarting your PC is the only way to fully clear the memory and shutdown processes.
2.Disable Windows special effects
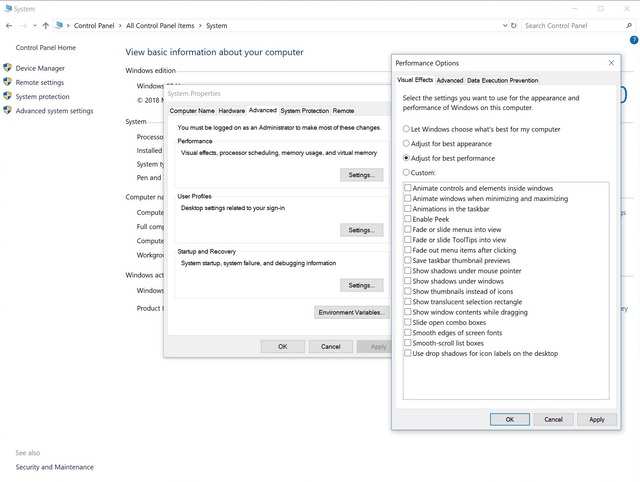
Windows 10 has a lot of special effects — some very obvious, others quite subtle. They make the experience of using your computer more fun and enjoyable, but they might also be slowing your pc down ,espically if it's older or has a slow processor.
Here's how to turn off some of these special effects.
1. Click the Start button and start the Control panel.
2. Click "System.
3. Click "Advanced system settings."
4. On the System Properties window, make sure you are on the advanced tab and click "settings".
5. Here you can manually turn off special effects or just click "adjust for best performance."
1. Click the Start button and start the Control panel.
2. Click "System.
3. Click "Advanced system settings."
4. On the System Properties window, make sure you are on the advanced tab and click "settings".
3. Click "Advanced system settings."
4. On the System Properties window, make sure you are on the advanced tab and click "settings".
5. Here you can manually turn off special effects or just click "adjust for best performance."
3. Disable startup apps
Many of the apps installed on your computer can configure themselves to launch automatically during startup and continue to run in the background.
However, if you don't use those apps on a daily basis, or you don't have a powerful device, they can waste valuable system resources, which can significantly slow down the experience.
To disable apps at startup on Windows 10, use these steps:
- 1.Open Settings
- 2.Click on Apps.
- 3.Click on Startup.
- 4.Click the Sort by menu and select the Startup impact option.
-
5.Turn off the toggle switch for any application that's not a priority (especially those marked as"High impact").
-
6.Restart your computer.
-

Many of the apps installed on your computer can configure themselves to launch automatically during startup and continue to run in the background.
However, if you don't use those apps on a daily basis, or you don't have a powerful device, they can waste valuable system resources, which can significantly slow down the experience.
To disable apps at startup on Windows 10, use these steps:
- 1.Open Settings
- 2.Click on Apps.
- 3.Click on Startup.
- 4.Click the Sort by menu and select the Startup impact option.
- 5.Turn off the toggle switch for any application that's not a priority (especially those marked as"High impact").
- 6.Restart your computer.

4.install latest update
Updates on Windows 10 happens automatically, but depending on the update, they don't install as soon as they're available. If you're dealing with performance problems, your device may be missing some updates.
To install updates manually on Windows 10, use these steps:
1.Open Settings.
2.Click on Update & Security.
3.Click on Windows Update.
4.Click the Check for updates button.
5.Run a disk cleanup
running a disk cleanup helps to speed up your laptop. disk cleanup is a tool by windows which delete the unnecessary files without affecting any functionality or your personal data.
to run a disk cleanup follow these steps.
1.Click This pc.
2.under the" disk and drive" section click the" OS" AND "new volume E" AND "new volume F."
3.left click on properties.
4.click on Disk clean up.
5.click on clean up system files.
6.Reset your device
If nothing seems to increase performance, you can reset your device to start fresh with a clean copy of Windows 10 to improve startup and shutdown, battery life, and overall performance.
Warning: If you're choosing not to keep your files, it's recommended to create a full backup of your PC or at least make a copy of your files to an external drive before proceeding.
1.Open Settings.
2.Click on Update & Security.
3.Click on Recovery.
4.Under the "Reset this PC" section, click the Get started button.
5.Click the Keep my files button. (You can also click the Remove everything button to erase everything and install a clean copy of Windows 10.)
6.Review the apps that will be removed, and click the Reset button.
7.Run defragmentation tool
If you're using an SSD, you won't see any benefits using the defragmentation tool. However, if your device still using a traditional HDD, using the tool can increase the responsiveness of the system.
To run the defragmentation tool to speed up the system storage, use these steps:
1 Rule
1.Open Search.
2.Type defragment and optimize drives.
3.Click defragment and optimize drives.
4.Click the Optimize button.
2 Rule
1.Open Settings.
2.Click on System.
3.Click on Storage.
4.Under the "More storage settings" section, click the Optimize Drives option.
5.Select the drive from the list.
Click the Optimize button.
8. Install only good quality apps
Old, poorly designed, and apps loaded with unnecessary features can negatively affect your device performance. And just because an app comes from a well-known brand doesn't necessarily mean that it's a good app.
To keep your computer healthy and snappy, take your time to research, and only install good apps. Whenever possible install apps from the Microsoft Store, which have been checked for performance and security. If you can't find an app you need in the Store, only then download alternative apps from trusted web sources, and make sure it's been designed for Windows 10.
9.Run Tool
Temporary Files Delete
1.click on window+R
2.search for temp.
3.all files deleted.
4.again click on window+R
5.Search for %temp%.
6.all files deleted.


0 Comments